In SharePoint, subsites provide a way to structure and organize content within a site collection. If you frequently create similar subsites, using a WSP (Windows SharePoint Solution Package) template can simplify the process. Power Automate can then automate subsite creation using this template.
Prerequisites:
- A SharePoint Online environment with administrative privileges.
- Power Automate access with the Site Admin permissions to create subsites.
Step 1: Save a SharePoint Site as a WSP Template
To create a reusable WSP template from an existing site:
- Navigate to the Source Site
- Go to the SharePoint site that you want to save as a template.
- Access Site Settings
- Click the gear icon > Site Settings.
- Enable “Save Site as Template” (if missing)
- If you don’t see Save Site as Template, activate it using PowerShell:
Powershell :
Enable-SPFeature -Identity "SaveSiteAsTemplate" -Url https://yourtenant.sharepoint.com/sites/yoursite- Save the Site as a Template
- Under Site Actions, click Save site as template.
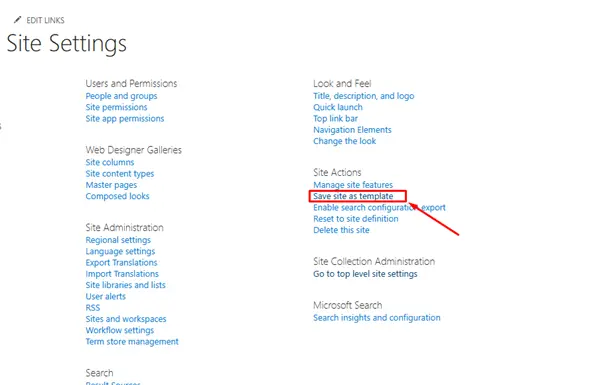
Enter a template name and filename (e.g., ProjectTemplate).
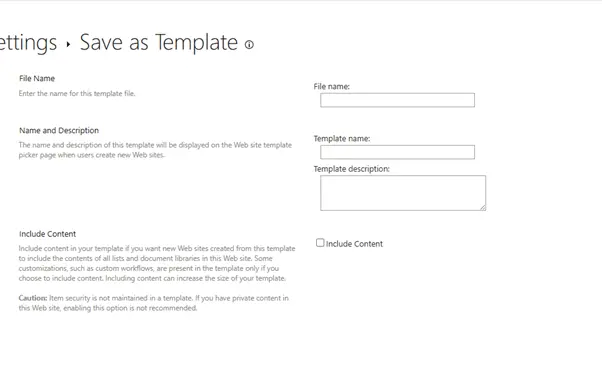
Check Include Content if you want to keep lists, libraries, and settings.
- Click OK, then Save.
5. Download the WSP File- Navigate to Site Settings > Solutions (under Web Designer Galleries).
- Locate your WSP file, click Download, and save it for later use.
Step 2: Upload and Activate the WSP Template
- Go to the SharePoint Solution Gallery
- Open the destination site collection.
- Navigate to Site Settings > Solutions.
- Upload the WSP File
Click Upload Solution, select your .wsp file, and click OK.
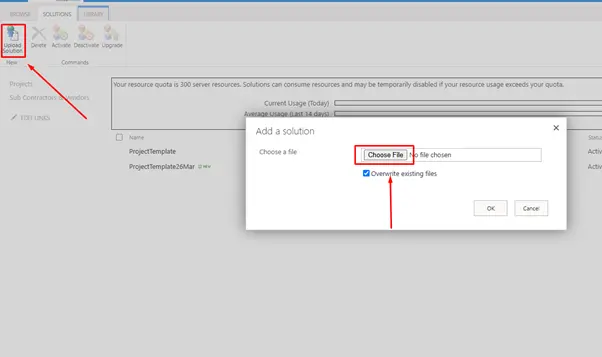
- Activate the Solution
- Click on the uploaded solution and select Activate.
- The template is now ready to use for subsite creation.
Step 3: Create a Subsite Using Power Automate
Now, let’s use Power Automate to create a subsite based on the WSP template.
1. Create a New Flow in Power Automate
- Go to Power Automate and click New Flow > Instant Cloud Flow.
- Select Manually Trigger a Flow (or trigger it based on an event, such as a new list item).
2. Add an HTTP Request Action
- Click + New Step and search for HTTP.
- Choose Send an HTTP request to SharePoint.
3. Configure the HTTP Request
- Use the following settings:
Method: POST
Site Address: Choose the parent site.
URI: _api/web/webs
Headers:
{
"Accept": "application/json;odata=verbose",
"Content-Type": "application/json;odata=verbose"
}
Body:
{
"parameters": {
"Title": "New Subsite",
"Url": "new-subsite",
"WebTemplate": "STS#0",
"UseSamePermissionsAsParentSite": true,
"Description": "This is a new subsite created from a template",
"Language": 1033
}
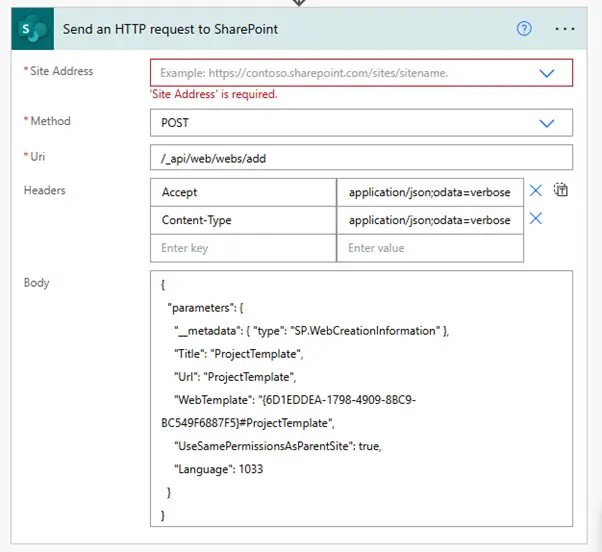
If your WSP template has a custom name (e.g., ProjectTemplate), replace with your template name.
Step 4: Save and Test the Flow
- Click Save and then Test to check if the subsite is created.
- Go to your SharePoint site and confirm the subsite appears under Site Contents.
Conclusion
By following these steps, you can:
- Save a SharePoint site as a WSP template
- Upload and activate the template in the SharePoint solution gallery
- Use Power Automate to create subsites based on the WSP template
This approach saves time by automating subsite creation while ensuring consistency across your SharePoint environment.

