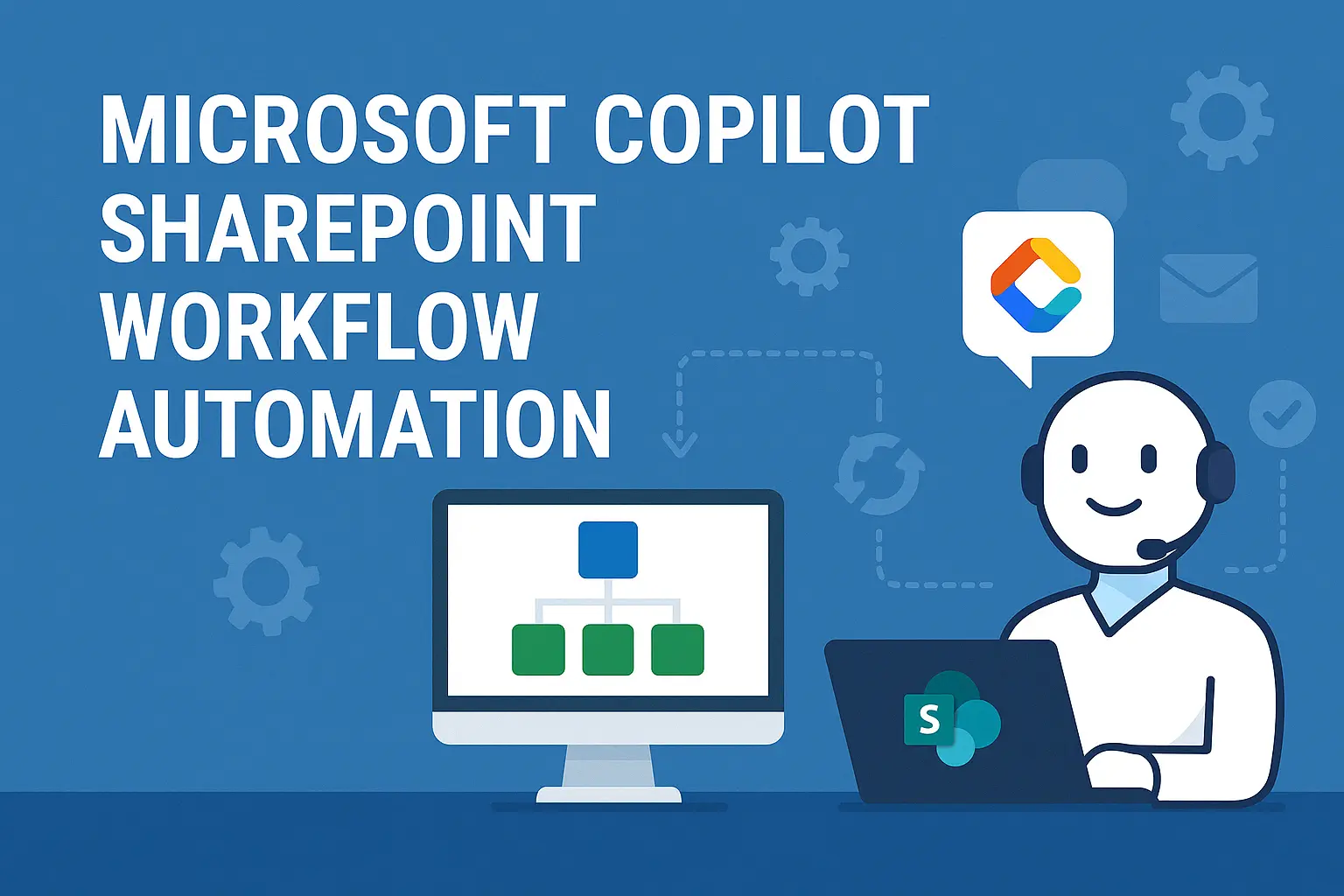In today’s fast-paced business world, automating workflows is essential for improving productivity and efficiency. Microsoft Copilot, integrated with SharePoint and Power Automate, offers a powerful solution to streamline your business processes using natural language and AI-driven assistance.
This guide will walk you through exactly how to use Microsoft Copilot to automate workflows in SharePoint, with practical examples and best practices.
📌 What is Microsoft Copilot in SharePoint?
Microsoft Copilot is an AI-powered tool embedded within Microsoft 365 applications like SharePoint, Excel, and Teams. It helps users:
- Create, manage, and automate workflows
- Use natural language to simplify complex processes
- Minimize the need for manual coding
By leveraging Copilot, you can easily automate routine tasks, manage document approvals, and integrate different services directly inside SharePoint.
✅ Prerequisites to Use Copilot in SharePoint
Before you begin, make sure you have:
- Microsoft 365 Subscription: Access to SharePoint Online and Power Automate.
- Appropriate Permissions: Ability to create and manage workflows in your SharePoint site.
- Power Automate Access: Permissions to create flows.
- Copilot Availability: Ensure Copilot is enabled for your Microsoft tenant (Learn More).
🚀 How to Set Up Microsoft Copilot to Automate Workflows in SharePoint
Step 1: Access Power Automate
- Go to Power Automate and log in with your Microsoft 365 credentials.
Step 2: Create a New Flow with Copilot
- Click Home → Describe it to design it.
- In the prompt box, describe what you want to automate.
Example:
“Notify my team when a new document is uploaded to SharePoint.”
Step 3: Review the Suggested Flow
- Copilot will suggest a template based on your input.
- Edit and refine the flow if needed.
Step 4: Set Up Triggers and Actions
- Trigger: Define the event that will start the workflow (e.g., “When a new file is created in SharePoint”).
- Actions: Define what happens next (e.g., “Send an email notification” or “Update SharePoint List”).
Step 5: Configure Your Connections
- Make sure Power Automate has access to your SharePoint site and any related services.
Step 6: Test and Publish the Flow
- Test the flow by uploading a document or performing the trigger action.
- Once confirmed, publish the flow to go live.
📚 Practical Example: Automating Document Approval in SharePoint
Let’s automate a simple document approval process.
Scenario: When a user uploads a document to the “Policies” library, an approval process should start.
Using Copilot:
🛠 Prompt:
“Create an approval workflow when a document is uploaded to the Policies library in SharePoint.”
Copilot will build a flow like this:
| Step | Description |
| Trigger | When a file is created in SharePoint (Policies library) |
| Action 1 | Start an approval process (Send to manager) |
| Condition | If approved → Move file to “Approved Policies” folder If rejected → Notify the uploader |
Pro Tip:
Always review and customize the flow to match your company’s approval process.
Example Code (Advanced Customization in Power Automate Expression)
plaintext
CopyEdit
if(equals(triggerOutputs()?[‘body/ApprovalStatus’], ‘Approved’),
‘Move to Approved Folder’,
‘Send Rejection Email’
)
Use this expression inside a Condition block if you need a more advanced approval path.
🧠 Best Practices for Using Copilot with SharePoint Workflows
- Be Clear: Write clear, detailed prompts for better flow generation.
- Test Often: Regularly test your workflows to avoid disruptions.
- Monitor and Optimize: Monitor flows and tweak them to improve performance.
- Stay Updated: Microsoft is constantly upgrading Copilot and Power Automate — stay informed!
🎯 Final Thoughts
Using Microsoft Copilot in SharePoint dramatically simplifies workflow automation. By combining natural language commands with Power Automate, you can:
- Automate document approvals
- Notify teams instantly
- Manage complex processes without heavy coding
Adopting Copilot today will transform how your organization collaborates and operates inside SharePoint.